Clearing temp files on a Mac is an important step in maintaining the performance and stability of your computer. These files, also known as “temporary files,” are created by the operating system and various applications to store information temporarily. Over time, these files can accumulate and take up valuable storage space on your hard drive. In this article, we will show you how to clear temp files on a Mac to free up space and improve the performance of your computer.
Identify and locate the temp files
The first step in clearing temp files on a Mac is to locate them. These files can be found in a variety of locations on your computer, including the following:
- /tmp: This folder contains temporary files that are created by the operating system and various applications.
- /Library/Caches: This folder contains caches created by different applications.
- ~/Library/Caches: This folder contains caches created by different applications for your user account.
- ~/Library/Logs: This folder contains logs for different applications for your user account.
How to clear temp files on Mac using shortcuts?
- Go to the main screen (desktop).
- Then, press ‘shift-command-G’ with the Finder window open.
- Enter the command ‘~/Library/Caches’ into the search box.
- Tap ‘go’.
- Now, a new window will open consisting of Mac’s cached files.
- Now, press and hold ‘command-A’ to select all the folders.
- Then, press ‘command-delete’.
- You will see a message pop-up asking you to confirm.
- You require to enter your Mac’s password to complete the action.
How to clear temp files on your Mac without using shortcuts?
Step 1: Open Finder
Click on the Finder icon in the Dock to open the Finder window.
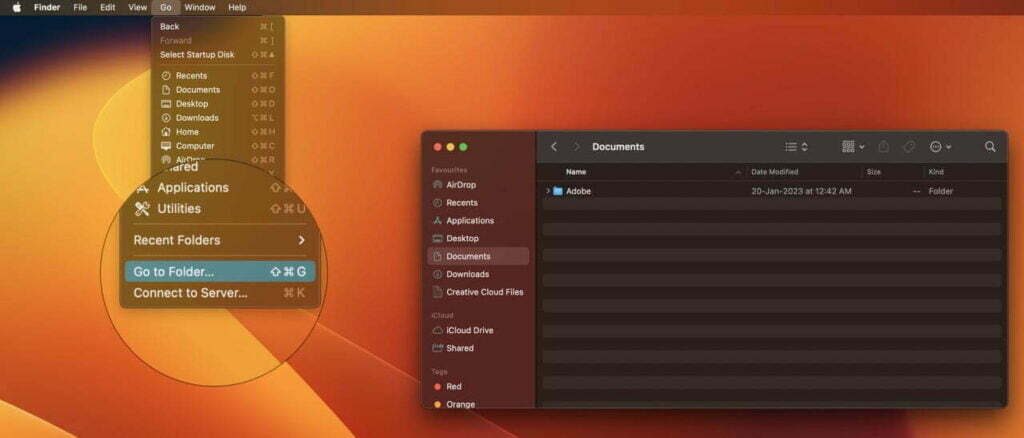
Go to the Go menu and select “Go to Folder”
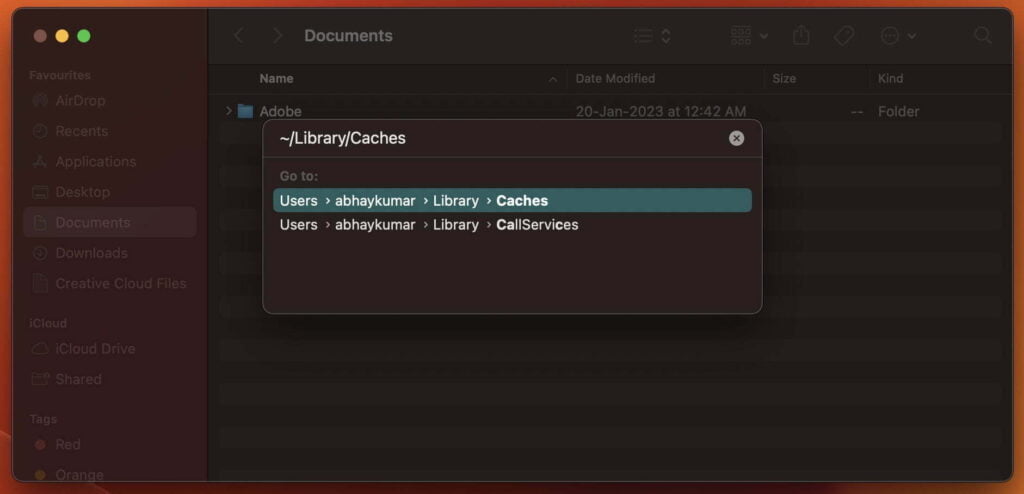
In the Go menu, select “Go to Folder” and type in the above-following locations one by one for example “~/Library/Caches” in the text field. Press Enter.
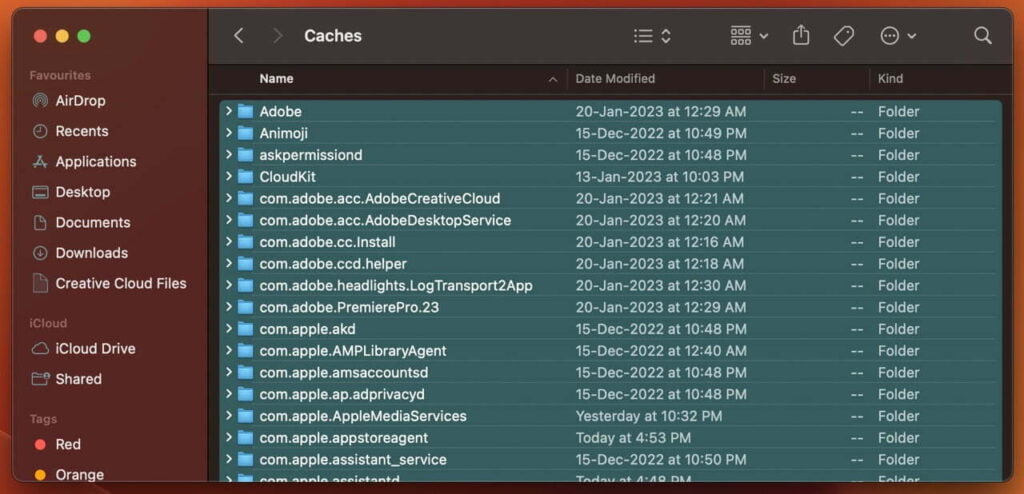
Step 2: Manually delete the temp files
Once you have located the temp files, you can manually delete them. To do this, simply select the files and drag them to the trash. Empty the trash.
Use a third-party cleaning tool
If you want a more thorough and automated way to clear temp files on a Mac, you can use a third-party cleaning tool such as CleanMyMac X, CCleaner for Mac, or OnyX. These tools will scan your computer for temp files and other unnecessary files, and allow you to easily delete them with just a few clicks.
Empty the trash to make sure that the deleted temp files are not present in the trash.
Step 3: Restart your Mac
After clearing temp files on your Mac, it is a good idea to restart your computer. This will ensure that any cached files or processes are cleared and that your computer is running at its best.
In conclusion, clearing temp files on a Mac is an important step in maintaining the performance and stability of your computer. By following the steps outlined in this article, you can easily and effectively clear temp files on your Mac and free up valuable storage space. Remember to periodically clear temp files to keep your Mac running smoothly.
